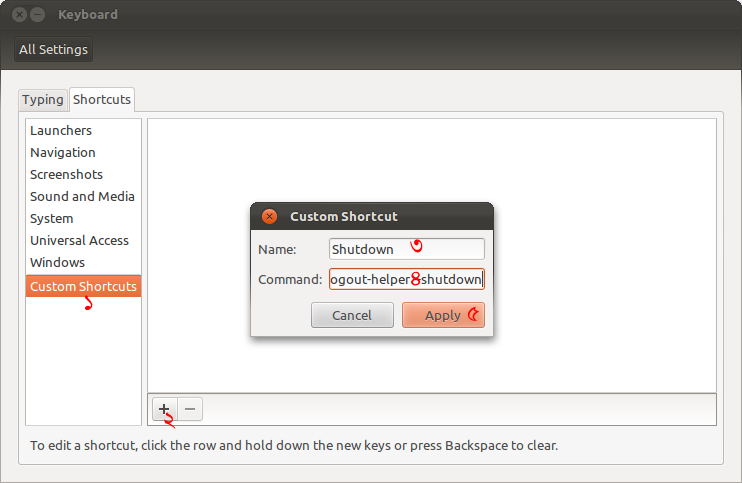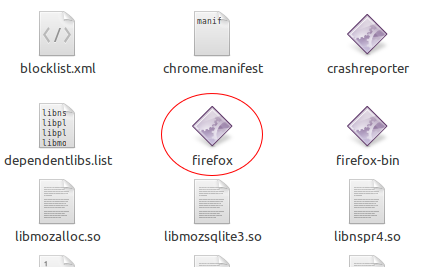আমি এর আগে উবুন্টুতে টার্মিনালে কমান্ড লাইনের সাহায্যে PPPoE কানেক্ট করার পদ্ধতি লিখেছিলাম এখানে। সমস্যা হচ্ছে উবুন্টুর সাম্প্রতিক ভার্সনগুলোতে এই নিয়মে নেট কানেক্ট করলে বেশ ঝামেলা পোহাতে হয়। বেশীরভাগ সময়ই নেট কানেক্ট হয় না, কিংবা কিছুক্ষণ পর পর ডিসকানেক্ট হয়ে যায়। আর সবচেয়ে বড় সমস্যা হচ্ছে যদি নেটের লাইনের কোন সমস্যার কারণে নেট না পান, আর ঐ সময় যদি উবুন্টু চালু করেন, তাহলে বুটের সময় উবুন্টু এই কানেকশন সার্চ করতে থাকে এবং তা প্রায় ৫ মিনিটের বেশী সময় ধরে চলতে থাকে-যেটা খুবই বিরক্তিকর। এই লেখায় আমি দেখাব কিভাবে খুব সহজে উবুন্টুতে NM Applet দিয়ে গ্রাফিক্যালি PPPoE কানেক্ট করা যায়। বিশেষভাবে লক্ষ্যণীয় যে, এই নিয়মে নেট কানেক্ট করলে LAN কাজ করবে না। অর্থাৎ, আপনি গুগল, ফেসবুক ইত্যাদি সাইট ভিজিট করতে পারবেন, কিন্তু আপনার ল্যানের কোন পিসিতে কানেক্ট হতে পারবেন না।
আমি স্মাইল/বিডিকমের PPPoE ব্রডব্যান্ড কানেকশন ব্যবহার করি। তাই এখানে উবুন্টুতে আমি কিভাবে স্মাইলের লাইন কানেক্ট করি সেটাই তুলে ধরছি।
প্রথমে প্যানেল থেকে NM Applet-এর আইকনে ক্লিক করে (ছবি-১ দ্রষ্টব্য) ড্রপ-ডাউন মেনু থেকে "Edit Connections..." সিলেক্ট করুন।

এবার Network Connections উইন্ডো থেকে DSL ট্যাবের Add বাটনে ক্লিক করুন

এবার Edit উইন্ডো আসলে প্রথমে Connection name-এর ঘরে আপনার পছন্দমত একটি নাম দিয়ে দিন, যেমন ছবিতে দেখতে পাচ্ছেন আমি দিয়েছি SMILE। এখন DSL ট্যাবের Username-এর ঘরে আপনার ইউজারনেম ও Password-এর ঘরে আপনার পাসওয়ার্ড বসিয়ে দিন। এই DSL ট্যাব ছাড়া আর কোনও ট্যাবে কিছু করার দরকার নেই। নিচের "Available to all users" চেক করে দিতে পারেন যদি আপনার উবুন্টুতে অন্য কোন ইউজার থেকে থাকে ও তাদের এই একই কানেকশন ব্যবহার করতে দিতে চান। আর উপরের "Connect automatically" চেক করে দিতে পারেন, এটা করলে উবুন্টু চালু হওয়ার পরপরই যখন NM Applet চালু হবে তখন এই কানেকশন অটোমেটিক কানেক্ট হবে। এবার Save বাটনে ক্লিক করে কানেকশন কনফিগারেশন সেভ করুন।

এখন আবার প্যানেলের NM Applet আইকনে ক্লিক করুন, এখন মেনুতে আপনার কানেকশনের দেয়া নাম(যেমন নিচের ছবিতে SMILE) দেখতে পাবেন। এটাতে ক্লিক করলে আপনার PPPoE কানেকশন কানেক্ট হওয়া শুরু করবে ও সব সেটিংস ঠিকঠাক মত হলে কানেক্ট হবে।

লক্ষ্য করুন, যদি আপনার ম্যাক অ্যাড্রেস পরিবর্তন করার দরকার হয় ও PPPoE কানেকশন তৈরীর সময় "Connect automatically" ব্যবহার করে থাকেন, তবে অবশ্যই আপনাকে উবুন্টু স্টার্টআপের সময় ম্যাক পরিবর্তন করতে হবে। স্টার্টআপের সময় অটোমেটিক ম্যাক কিভাবে পরিবর্তন করতে হয় সেটা জানার জন্য দেখুন এই লেখাটি।
যদি কোন কারণে লাইন ড্রপ করে তবে nm applet রিস্টার্ট দেয়ার জন্য টার্মিনালে নিচের কমান্ডটি দিন,