- টার্মিনালঃ কী, কেন ও কিভাবে-১ম পর্ব-টার্মিনালের সাথে পরিচয়
- টার্মিনালঃ কী, কেন ও কিভাবে-২য় পর্ব-বেসিক অপারেশন
- টার্মিনালঃ কী, কেন ও কিভাবে-৩য় পর্ব-SUDO
গত পর্বগুলোতে আমরা জেনেছি, টার্মিনাল কী, এটা কেন ব্যবহার করতে হয়, কিভাবে ব্যবহার করতে হয়, সুডো কি জিনিস ইত্যাদি। এই পর্বে আমরা টার্মিনালের অ্যাপিয়ারেন্স বা চেহারা সম্পর্কে আলোচনা করব। আমরা আমাদের টার্মিনালকে নিজের মনের মত করে সাজাবো।
Appearence
টার্মিনাল খোলার পর এর ডিফল্ট সাদামাটা চেহারা দেখে মন খারাপ হয়? তাহলে আসুন দেখে নেই কিভাবে এই চেহারা পরিবর্তন করে একটা "জোসস্..." লুক দেয়া যায়। এজন্যে টার্মিনালের মেনু থেকে Edit>>Profiles>>New বাটন প্রেস করে একটি নতুন প্রোফাইল তৈরী করুন। ধরি এর নাম দিয়েছেন "NewLook"। এবার প্রোফাইল উইন্ডোতে NewLook সিলেক্ট করে Edit বাটন প্রেস করুন, তাহলে নিউ লুক প্রোফাইলের এডিটিং উইন্ডো আসবে। এখান থেকে টার্মিনালের অ্যাপিয়ারেন্সের যাবতীয় জিনিস পরিবর্তন করতে পারবেন।
General ট্যাবের সেটিংসগুলোর মধ্য থেকে আপনি টার্মিনালের ফন্ট এবং এর সাইজ পাল্টাতে পারবেন। তবে মনে রাখবেন টার্মিনালে অবশ্যই Monospace ফ্যামিলির ফন্ট ব্যবহার করতে হবে। "Cursor Shape" অপশন দিয়ে আপনি টার্মিনালের কার্সরকে তিনটি রূপে পরিবর্তন করতে পারবেন। আপনি চাইলে টার্মিনালের মেনুবার লুকিয়ে রাখতে পারেন "Show menubar by default..." অপশনটিতে টিক উঠিয়ে দিয়ে। আপনি যেকোন সময় Ctrl+m চেপে আবার এই মেনু দেখতে পারেন
সাধারণত টার্মিনালে আপনি যে লোকেশনে থাকবেন সেই লোকেশনের অ্যাড্রেস আপনি টার্মিনালের টাইটেল বারেও দেখতে পাবেন। যেমন, টার্মিনাল খোলার সময় আপনি হোম ফোল্ডারে থাকেন, তাই টাইটেল বারেও সেই হোম ফোল্ডারের অ্যাড্রেস দেখতে পান। Title and Command ট্যাবের "Title" অপশনগুলো থেকে এই ডিফল্ট টাইটেল বারের ধরণ পরিবর্তন করতে পারবেন। "Initial title"-এ একটি টাইটেল দিন, এরপর "When terminal commands...." অপশন থেকে "Keep initial title" সিলেক্ট করে দিন। এখন থেকে সবসময় টার্মিনালের টাইটেল বারে এই নামটিই দেখতে পাবেন।
Colors ট্যাবে আপনার টার্মিনালের টেক্সট, ব্যাকগ্রাউন্ড ইত্যাদি পরিবর্তন করতে পারবেন, শুধু প্রথমে "Use colors from...." অপশনটিতে টিক উঠিয়ে দিন। "Built-in schemes"-এ বেশ কিছু কালার সেটিংস করে দেয়া আছে, আপনি চাইলে এগুলো ব্যবহার করতে পারেন। যেমন আমার টার্মিনালের জন্য "White on black" সিলেক্ট করা হয়েছে।
Background ট্যাবে আপনার টার্মিনালে ব্যকগ্রাউন্ডের ধরণ পরিবর্তন করে দিতে পারবেন। Color ট্যাবে যে ব্যাকগ্রাউন্ড কালার সেট করে দিয়েছেন, এই ট্যাবে "Solid color" সিলেক্ট করা থাকলে সেই ব্যাকগ্রাউন্ডই দেখতে পাবেন। "Transparent background" দিয়ে টার্মিনালের ব্যাকগ্রাউন্ডকে ট্রান্সপারেন্ট করে ফেলতে পারেন, এতে টার্মিনালের লুক অসাধারণ ভাবে পরিবর্তন হয়ে যাবে। "Background image" অপশন দিয়ে টার্মিনালের ব্যাকগ্রাউন্ডে একটি ছবি সেট করে দিতে পারেন। প্রথমে ব্যাকগ্রাউন্ড ট্রান্সপারেন্ট করে নিয়ে পরে ইমেজ অ্যাড করলে ব্যাকগ্রাউন্ড ইমেজও ট্রান্সপারেন্ট হয়ে যাবে।
নিচের ছবির টার্মিনালে ব্যাকগ্রাউন্ড হিসেবে ছবি ব্যবহার করা হয়েছে, যেখানে ট্রান্সপারেন্সি 0% visible বা None সেট করা ছিল। কালার স্কিমঃ Green on black
Scrolling ট্যাবের সেটিংসগুলো থেকে টার্মিনালের উইন্ডোতে স্ক্রলবার ডানে, বামে সরাতে পারেন, কিংবা ডিসাবেল করে রাখতে পারেন। স্ক্রল করার জন্য মাউসের স্ক্রলার বাটন ব্যবহার করা যায়।
টার্মিনালের অ্যাপিয়ারেন্সের জন্য Compability ট্যাবটিতে কোন সেটিং পরিবর্তন করার দরকার নেই।
এখন "Editing Profile..." উইন্ডোটি Close করে দিন, এবং Profile উইন্ডোতে "Profile used when..." অপশনটিতে "NewLook" সিলেক্ট করে ক্লোজ করে দিন, এতে পরবর্তীতে টার্মিনাল ওপেন করলে এই প্রোফাইলের সেটিংসে ওপেন হবে।
নিচের ছবিতে টার্মিনালের ব্যাকগ্রাউন্ড হিসেবে প্রথমে সলিড কালার চয়েস করে পরে ট্রান্সপারেন্সি প্রায় ৭৫% ভিজিবল রাখা হয়েছে, কালার স্কিমঃ White on black
এতক্ষণে নিশ্চয় বুঝে গেছেন কিভাবে টার্মিনালের সাদামাটা চেহারাকে পাল্টে একে অসাধারণ রূপ দেয়া যায়। তাহলে আর দেরী কেন,বদলে ফেলুন টার্মিনালের চেহারা, সাজিয়ে নিন আপনার মনের মত করে ।
পরের পর্বঃ



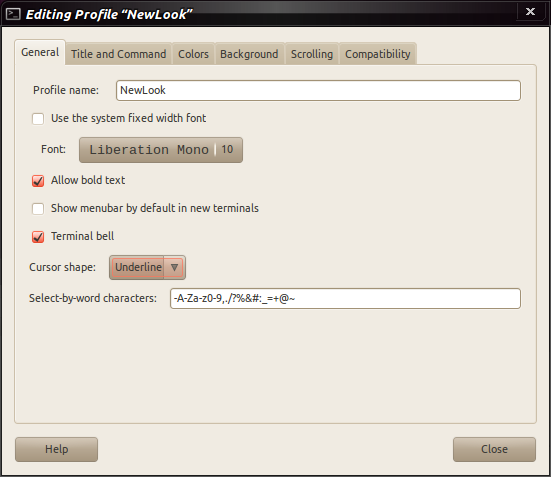

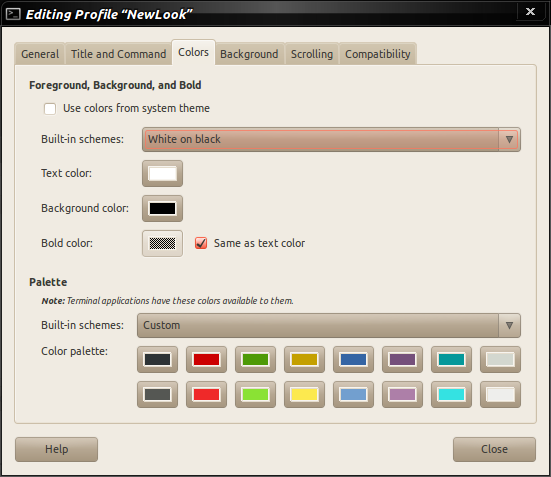
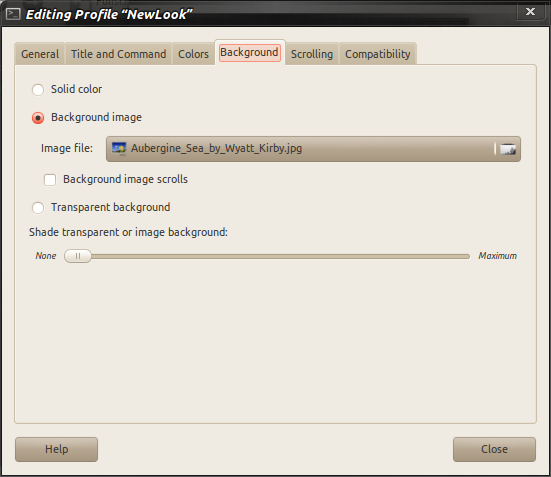
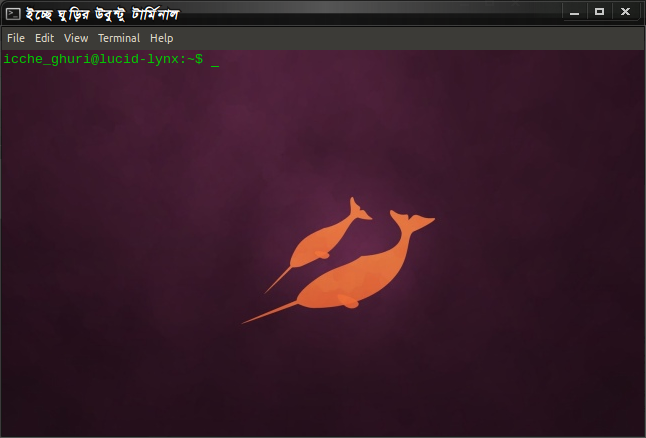

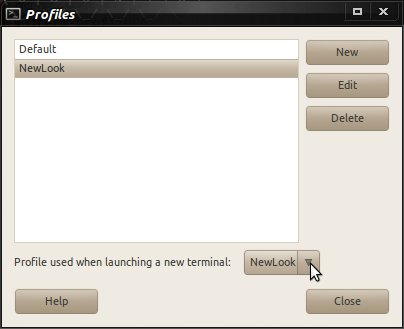

কোন মন্তব্য নেই:
একটি মন্তব্য পোস্ট করুন