এর আগের পর্বে আপনাদের টার্মিনালের সঙ্গে মোটামুটি পরিচয় হয়েছে। আশা করি টার্মিনাল কী, কেন এই টার্মিনাল ব্যবহার করা হয়ে থাকে এসম্মন্ধে ধারণা পেয়েছেন। এই পর্বে আমি আপনাদেরকে টার্মিনালের কিছু বেসিক অপারেশন সম্মন্ধে বলব। টার্মিনালে কমান্ড লেখার জন্য এই অপারেশনগুলো না জানলেই নয়।
বেসিক অপারেশন
- Location
icche_ghuri@lucid-lynx:~/wallpaper/nature$
টার্মিনাল ওপেন করার পর এটি হোম ফোল্ডার লোকেশনে থাকে। যেমনঃ আমার টার্মিনাল ওপেন করার পর দেখায়ঃ
icche_ghuri@lucid-lynx:~$
লক্ষ্য করুন, এখানে ~ ও $ চিহ্নের মধ্যে কোন লেখা নেই, মানে আপনি হোম ফোল্ডারে আছেন। আপনি এই $-এর পর থেকে লেখা শুরু করবেন। যদি উবুন্টু সম্পর্কিত কোন সাইটে আপনাকে বলা হয় নিচের কমান্ডটি প্রয়োগ করার জন্যঃ
sudo apt-get update
এর মানে আপনি $-এর পর এই কমান্ডটি লিখে এন্টার প্রেস করবেন।
- cd কমান্ডের ব্যবহার
cd wallpaper/art/
তাহলে টার্মিনালে দেখাবেঃ
icche_ghuri@lucid-lynx:~/wallpaper/art$
এখন যদি আপনি art ফোল্ডার থেকে একধাপ পেছনের ফোল্ডার wallpaper-এ যেতে চান, তাহলে লিখতে হবেঃ
cd ..
আর যদি আপনি একেবারে হোম ফোল্ডারে ফিরে যেতে চান তাহলে শুধু cd লিখে এন্টার দিলেই হবে। যেমনঃ
icche_ghuri@lucid-lynx:~/wallpaper/art$ cd
icche_ghuri@lucid-lynx:~$
আপনি যেকোন ফোল্ডারে থাকা অবস্থা cd কমান্ড দিয়ে অন্য যেকোন ফোল্ডারে যেতে পারবেন, শুধু লোকেশনটি ঠিকমত লিখতে হবে। মনে রাখবেন টার্মিনালে লেখার সময় বড় হাতের অক্ষর আর ছোট হাতের অক্ষর আলাদা। অর্থাৎ, Wallpaper আর wallpaper ফোল্ডার টার্মিনালে ভিন্ন।
icche_ghuri@lucid-lynx:~$
- TAB কী'র ব্যবহার
cd wallpaper
কিন্তু এখানে cd এর পরে শুধু wall লিখে TAB চাপলেই টার্মিনালে পুরো wallpaper/ লেখা দেখতে পাবেন। তবে যদি wall নাম দিয়ে শুরু অন্য কোন ফোল্ডার হোম ফোল্ডারে থেকে থাকে তবে দুই বার TAB চাপলে টার্মিনাল আপনাকে দেখিয়ে দিবে wall দিয়ে শুরু কি কি ফোল্ডার আছে। ধরি, হোম ফোল্ডারে wallpaper ও wallstreet মানে দুটি ফোল্ডার আছে। তাহলে cd wall-এর পর দুইবার TAB চাপার পর দেখাবেঃ
icche_ghuri@lucid-lynx:~$ cd wall
wallpaper/ wallstreet/
icche_ghuri@lucid-lynx:~$ cd wall
এখন যদি আপনি এই wall-এর পর p লিখে আবার ট্যাব চাপেন তাহলে পুরো wallpaper/ লেখাটি দেখতে পাবেন।
wallpaper/ wallstreet/
icche_ghuri@lucid-lynx:~$ cd wall
- cp এবং mv
cp ubuntu_high.jpg wallpaper/
এখানে ubuntu_high.jpg ফাইলটি wallpaper ফোল্ডারে কপি হবে। একাধিক ফাইল কপি করার জন্য লিখুনঃ
cp ubuntu_high.jpg ubuntu_med.jpg ubuntu_low.jpg wallpaper/
mv অর্থাৎ move কমান্ড দিয়ে ফাইল/ফোল্ডার কাট/পেস্ট করা হয়। উপরের কমান্ডগুলোতে cp-এর বদলে mv ব্যবহার করলে ফাইলগুলো wallpaper ফোল্ডারে কাট/পেস্ট হবে।
- mkdir
mkdir Ubuntu
- rm
rm ubuntu_high.jpg
এই কমান্ডের সাহায্যে আপনি ubuntu_high.jpg ফাইলটি ডিলিট করতে পারবেন। এটি ট্র্যাশে না গিয়ে সরাসরি shift+delete হবে। কোন ফোল্ডার রিমুভ করার জন্য rm এর পর একটি -r দিতে হয়। যেমন,
rm -r Ubuntu
এখানে Ubuntu ফোল্ডার ও তার ভিতরের সকল ফাইল রিমুভ হবে।
- dir ও ls কমান্ড
- ctrl+c
sudo apt-get update
এই কমান্ড লিখে এন্টার দেয়ার সাথে সাথে অনেক লেখা, লিঙ্ক ইত্যাদি দেখতে পাবেন। এই সময় যদি আপনি ctrl+c চাপেন, তাহলে এই প্রক্রিয়া বন্ধ হয়ে যাবে। অর্থাৎ, আপনার sudo apt-get update কমান্ডের কাজটি বাতিল হয়ে যাবে।
- ctrl+r
sudo pon dsl-provider
এই কমান্ডের পর আপনি হয়ত আরো অনেক কমান্ড দিয়েছেন। এখন আপনি এই কমান্ডটি আবার দিতে চান। তাহলে ctrl+r চেপে pon লিখলেই দেখতে পাবেন টার্মিনাল আপনার আগের দেয়া পুরো কমান্ডটি দেখাচ্ছে
এরপর এন্টার দিলেই আপনার আগের কমান্ডটি আবার দেয়া হয়ে যাবে।
- UP/DOWN অ্যারো কী
- man page
man command_name
যেমন apt-get এর ম্যান পেজ দেখার জন্য কমান্ড দিন
man apt-get
man page থেকে বের হওয়ার জন্য কীবোর্ডের q প্রেস করুন।
- কীবোর্ড শর্টকাটস
আশা করি এতক্ষণে টার্মিনালে বেসিক অপারেশন সম্পর্কে আপনাদের জানাতে পেরেছি। এই অপারেশনগুলো নিয়মিত চর্চা করে দেখুন, টার্মিনাল নিয়ে আপনার ভয় কেটে যাবে। এর পরের পর্বে আমরা দেখব লিনাক্সের বিখ্যাত sudo কমান্ডের ব্যবহার।
পরের পর্বঃ


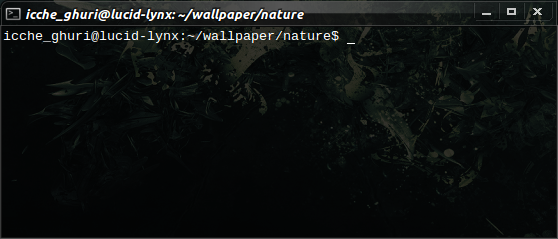



কোন মন্তব্য নেই:
একটি মন্তব্য পোস্ট করুন