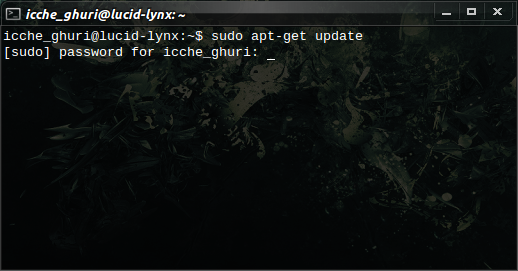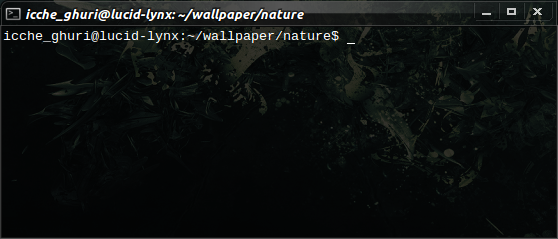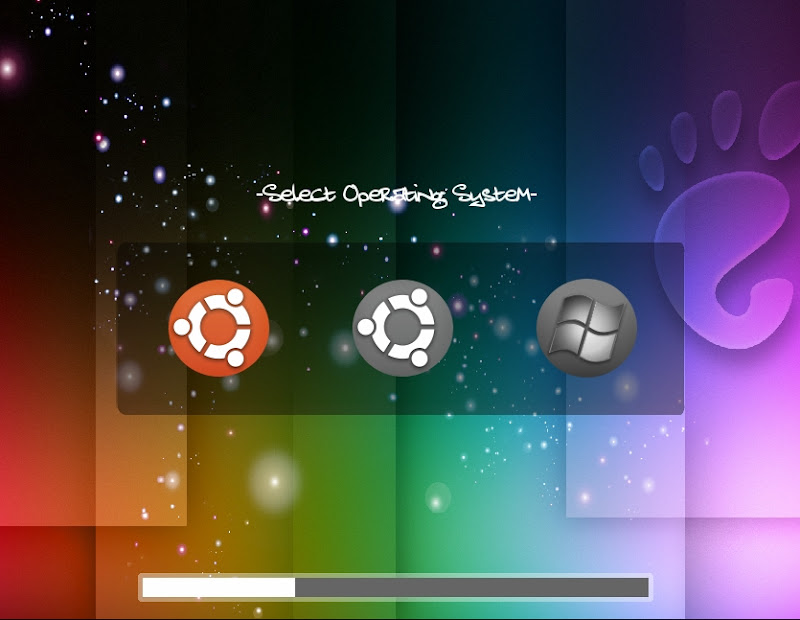মাঝে মাঝে বিভিন্ন অ্যাপ্লিকেশন চলতে চলতে হ্যাং হয়ে যেতে পারে। এধরণের সমস্যায় পড়লে টার্মিনালে kill/xkill কমান্ড দিয়ে বা মাউস দিয়ে Forced Quit অপশন সিলেক্ট করে পার পাওয়া যেতে পারে। কিন্তু ধরুন যদি টার্মিনাল না খুলে, মাউসও কাজ না করে, কীবোর্ডের কোন কী-ই কাজ না করে তাহলে? এরকম ঘটনা লিনাক্সে যে একদমই ঘটে না তা নয়, তবে কদাচিৎ। আর লিনাক্সে এরকম অবস্থাতেও সিপিউর রিস্টার্ট বাটন না চেপে কী বোর্ড দিয়ে রিস্টার্ট করার পদ্ধতি আছে। "তবে" আমি নিজে এটা টেস্ট করে দেখিনি, কারণ আগেই বলেছি "Complete freez" লিনাক্সে খুব কম ঘটে। কিন্তু যদি সেরকম দিন আসে, তখন তো নেট ঘেটেও দেখতে পারবেন না কি করবেন, কারণ ঐ মূহুর্তে আপনার পিসি ও আপনার মাথা দুটোই ঠান্ডা বরফ মানে ফ্রিজ থাকবে। তাই আসুন এখনই জেনে নেই এরকম পরিস্থিতে পড়লে কি করবেন।
এই অবস্থায় লিনাক্সে একটি কমান্ড আছে যার নাম REISUB, এটা Alt+SysRq কী কম্বিনেশনের সাথে ব্যবহার করতে হয়। SysRq হচ্ছে কী বোর্ডের Print Screen কী যেটা দিয়ে আপনি বিভিন্ন সময় স্ক্রিনশট নিতে ব্যবহার করেন। সুতরাং কী কমান্ডটি হবে, Alt+SysRq+R-E-I-S-U-B। এখানে R-E-I-S-U-B আলাদা নয়, Alt+SysRq চেপে রাখা অবস্থায় এই কী গুলো একটু সময় নিয়ে চাপতে হবে। এই কমান্ড দিয়ে পিসি রিস্টার্ট হবে। আর যদি পিসি শাটডাউন করতে চান, তাহলে Alt+SysRq+R-E-I-S-U-O চাপুন।
REISUB শব্দটি BUSIER শব্দের উল্টো যা দিয়ে "The System is busier than it should be" অবস্থা বোঝানো হয়। REISUB দিয়ে নিচের কাজগুলো সম্পাদিত হয়,
E: Send the SIGTERM signal to all processes except init.
I: Send the SIGKILL signal to all processes except init.
S: Sync all mounted file systems (IMPORTANT).
U: Remount all mounted file systems in read-only mode.
B: Immediately reboot the system, without un-mounting partitions or syncing.