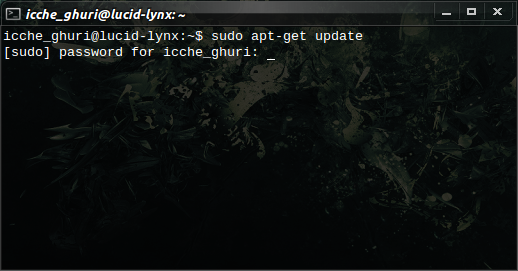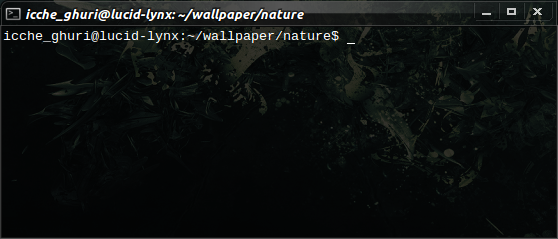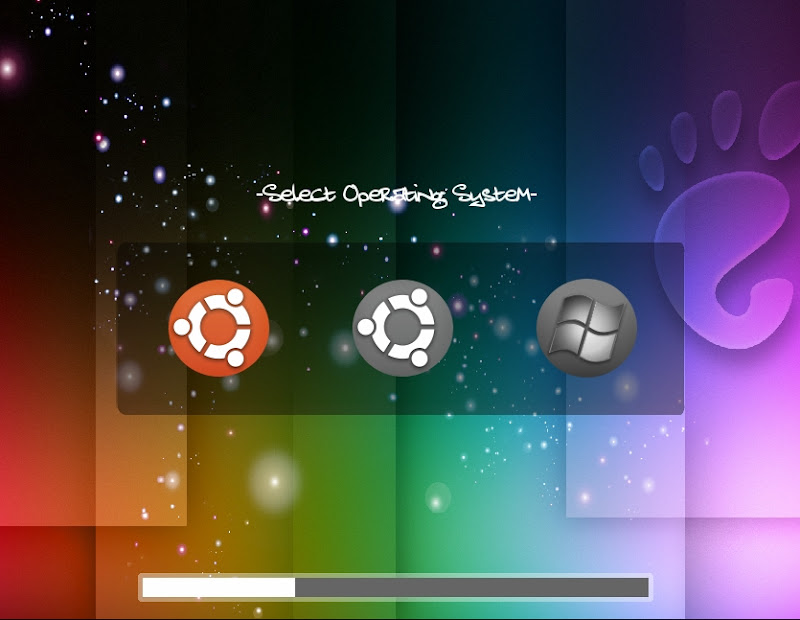আমি পিপিপিওই কানেকশন ব্যবহার করি। এজন্যে আমার নেট কানেক্ট করার জন্য টার্মিনালে প্রথমে ল্যান কার্ডের ম্যাক অ্যাড্রেস পরিবর্তন করে পরে sudo pon dsl-provider কমান্ড দিতে হয়। এই দুইটি কাজ একটি ছোট ব্যাশ স্ক্রিপ্টের সাহায্যে করা যায়, যাতে পিসি চালু হবার পর টার্মিনালে কমান্ড না দিয়ে স্টার্টআপের সময়ই কাজ দুটি করা যায়। যারা নেট কানেক্ট করার জন্য টার্মিনালে ম্যাক অ্যাড্রেস পরিবর্তন করেন, কিংবা টার্মিনালে কমান্ড দিয়ে পিপিপিওই নেট কানেক্ট করেন, অথবা আমার মত দুটি কাজই করতে হয়, তাদের জন্য এই টিউটোরিয়াল।
প্রথমে টার্মিনাল খুলে ডিরেক্টরী পরিবর্তন করুন নিচের কমান্ড দিয়ে,
cd /etc/init.d
এবার এখানে একটি ব্যাশ স্ক্রিপ্ট তৈরী করুন,(যেমন এখানে আমি macchanger নামে একটি ফাইল তৈরী করেছি)
sudo gedit macchanger
এবার নিচের লাইনগুলো এই ফাইলে পেস্ট করে দিন। লক্ষ্য করুন, যাদের শুধুমাত্র ম্যাক পরিবর্তন করা দরকার তারা নিচের ব্যাশ স্ক্রিপ্টের শেষের দুই লাইন বাদ দিবেন আর যাদের শুধু পিপিপিওই কানেক্ট করা দরকার তারা প্রথম লাইন ও শেষের দুই লাইন রেখে মাঝখানের ৫টি লাইন বাদ দিবেন।
#!/bin/bash
#mac changer commands
sudo ifconfig eth0 down
sudo ifconfig eth0 hw ether xx:xx:xx:xx:xx:xx
sudo ifconfig eth0 up
sudo /etc/init.d/networking stop
sudo /etc/init.d/networking restart
#pppoe connection commands
sleep 5s
sudo pon dsl-provider
এখানে xx:xx:xx:xx:xx:xx এর জায়গায় আপনার কাঙ্খিত ম্যাক অ্যাড্রেস বসান। পিসিতে একাধিক ল্যান কার্ড থাকলে কোন ল্যান কার্ডে তার সংযোগ দেয়া আছে তার ভিত্তিতে eth0, eth1 ইত্যাদি সঠিক ভাবে বসাতে হবে।***
এবার ফাইলটি সেভ করে ক্লোজ করে দিন, এবং নিচের কমান্ডটি প্রয়োগ করে স্ক্রিপ্টটিকে এক্সিকিউটেবল করুন,
sudo chmod +x macchanger
এরপর নিচের কমান্ডটি দিন,
sudo update-rc.d macchanger defaults
এবার পিসি রিস্টার্ট দিয়ে টার্মিনালে ifconfig কমান্ড দিয়ে দেখুন ম্যাক পরিবর্তন ও পিপিপিওই চালু হয়েছে কিনা।
***যদি পিসিতে একটি মাত্র ল্যান কার্ড থাকে তবে স্ক্রিপ্টে eth0 বসালেই হবে। একাধিক ল্যান কার্ডের জন্য eth0, eth1 ইত্যাদির কোনটি ব্যবহার হচ্ছে তা প্রথমে নিশ্চিত হোন। টার্মিনালে ifconfig কমান্ডটি দিলে নেটওয়ার্ক অ্যাড্রেসগুলো দেখতে পাবেন। যে কার্ডের সাথে তার লাগানো থাকবে সেই কার্ডের eth
ডেস্ক্রিপশনে inet addr, inet6 addr সহ আরো অনেক কিছু থাকবে যেগুলো অন্য কার্ডের বেলায় থাকবে না।